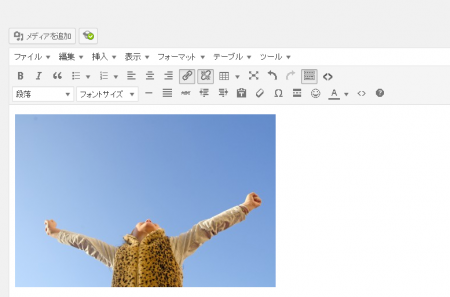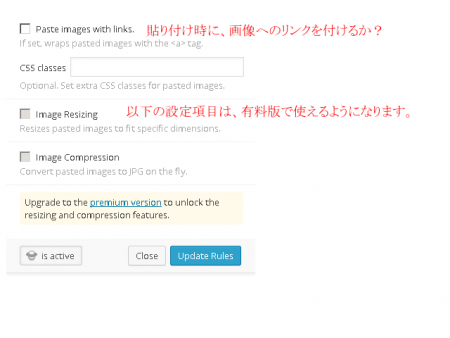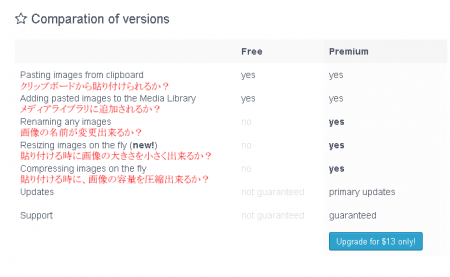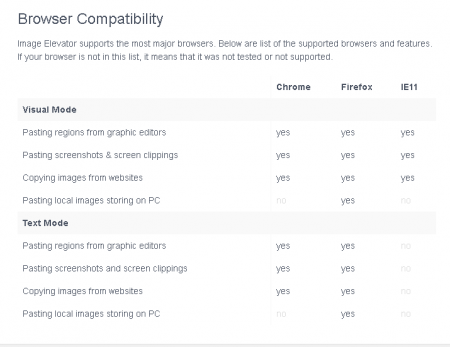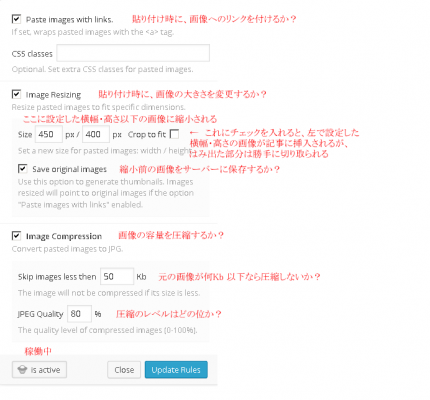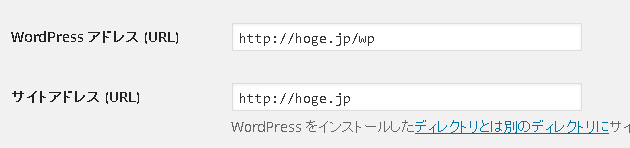クリップボードに保存してある画像を、投稿画面にある「メディアを追加」を使わずにWordPressへ、一瞬で貼り付ける方法について書いています。
記事の中へ画像を挿入する際、「メディアを追加」から画像をアップロードするのがまどろっこしいと感じたことはありませんか?この作業を行うのに、1画像あたり3分程かかってしまいます。これを効率よく行う為のプラグインがあったので紹介します。
最初、Imagepaste というプラグインを使ったのですが、コピペ出来ませんでした。更新が2013年8月で止まっているので、新しいWPに対応していないんだと思います。
次に、?OnePress Image Elevator というプラグインを使ってみましたが、これはうまく動作しました。というより、非常に良いです。
使い方
このプラグインを有効化した後、デスクトップ上の画像を「Ctrl+C」などでクリップボードへ保存します。スクリーンショットをクリップボードへ保存する場合はフリーカットプリスク などを使って下さい。このソフトは、画面全体ではなく、指定した範囲のみのスクリーンショットを保存出来るので重宝しています。別に、「Fn + F12」で画面全体のスクリーンショットをクリップボードへ保存しても構いません。
その後、投稿画面の、画像を挿入したい箇所で「Ctrl + v」を押します。すると、丸が数秒グルグルしますが、それが終わると指定した箇所へ画像が挿入されます。
「メディアを追加」の右に出現したImage Elebatorの設定項目は以下の通りです。
尚、ビジュアル編集画面でもテキスト編集画面でも画像は挿入されますが、以下のように「テキストとしてペースト」をオンにしている場合は、動作しません。
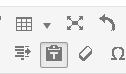
?有料版はもっと良い!
上で使い方を紹介したImage Elevatorは無料版ですが、有料版はもっと良いです。
価格
購入価格は$13です。ライセンスは1ブログに対して1つ必要ですが、ブログを量産せずに一つのブログに集中して記事を書いている方にはとても安く感じると思います。
無料版との違い
無料版と違って、有料版は以下の機能が追加されています。
- アップ画像の名前の変更
- アップ画像を縮小したサムネイル画像(=横幅や高さを縮小したjpg画像)の作成
- アップ画像の容量を縮小したjpg 画像の作成
使えるブラウザーは?
IE・GoogleChrome・Firefoxで使えます。しかし、全ての機能が使えるのは、Firefoxのみです。
有料版の設定項目は?
無料版に比べて、「メディアを追加」の横に出現する設定項目が増えます。設定項目の意味は以下の通り。
?ご注意
H27年3月現在、無料版では2.5.3が最新版であるかのように表記されていますが、有料版の最新版のバージョンは、2.5.5です。
有料版ではアップデートされているかもしれませんが、2.5.3しか手に入らない場合は以下の例文を参考に作者へメール(support(あっとまーく)byonepress.com)してください。
Dear Paul
I want to get version 2.5.5. Please send me download URL.
?実は、有料版の2.5.3にはFirefoxでは使えないというバグがあった為、私が依頼を出して修正してもらった次第です。 照